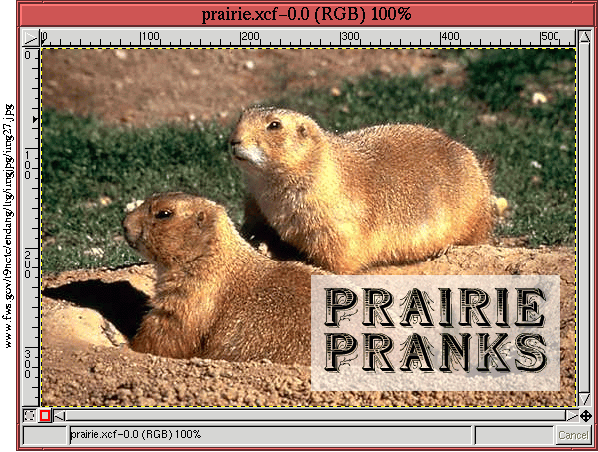 |





La Figure 2.1sera utilisée pour décrire
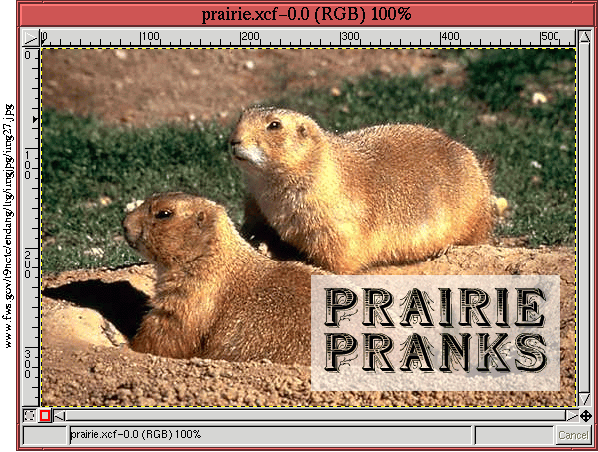 |
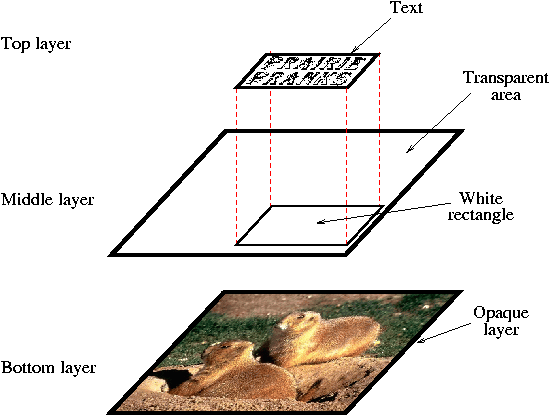 |
La Figure 2.2montre à partir d'un écorché tri-dimensionnel la manière dont la pile des 3 Calques conduit à l'image bidimensionnelle de la Figure 2.1. Le Calque du bas est l'image d'un couple de chiens de prairie; ce Calque est complètement opaque. Le Calque du milieu a les mêmes dimensions que le Calque du bas, et est complètement transparent, à l'exception d' une petite zone rectangulaire blanche. Le rectangle blanc est lui-même partiellement transparent (ainsi peut-on percevoir le Calque du bas à travers). Enfin, les dimensions du Calque du haut sont plus petites que celles des deux autres. Le Calque du haut est lui aussi transparent, à l'exception du texte "Prairie Pranks" (NdT. Chiens de Prairie) . Les lignes pointillées rouges verticales de la Figure 2.2 montrent que le texte du Calque du haut est aligné sur le rectangle du Calque du milieu. Les cadres noirs visibles dans la Figure ont été tracés pour illustrer les positions du texte et du rectangle blanc, mais ne font pas partie de l'image (voir la Figure 2.1).
L'empilement tri-dimensionnel des Calques présenté dans la Figure 2.2 est un modèle mental utile pour comprendre comment les Calques fonctionnent dans une image. Il souligne également l'utilité de placer les composants d'une image sur des Calques. Comme le texte est sur un Calque, il peut être positionné indépendamment du Calque du bas. Comme le rectangle blanc est sur un Calque, sa transparence partielle peut être ajustée sans affecter le texte.
Il est impossible de travailler sur des images sans connaître leur structure de Calque. Cette information est fournie par la Boîte de Dialogue des Calques, qui est une partie de la fenêtre des Calques, Canaux & Chemins. La fenêtre des Calques, Canaux & Chemins peut être obtenue via le menu Image:Calques, le menu Image:Dialogues, ou simplement en tapant C-l dans la fenêtre de l'image. La Figure 2.3(a)
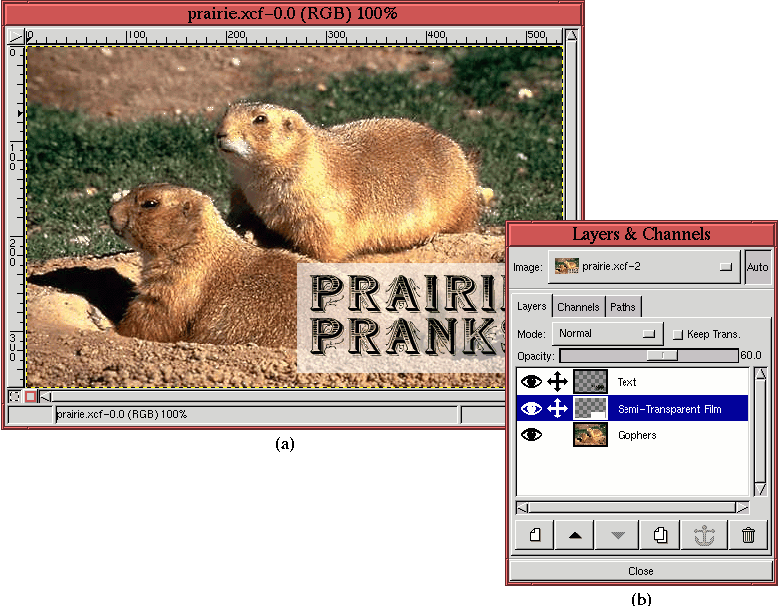 |
La Boîte de Dialogue des Calques possède de nombreux composants. Prenons le temps de décrire brièvement chacun d'eux. La Figure 2.4 illustre les divers
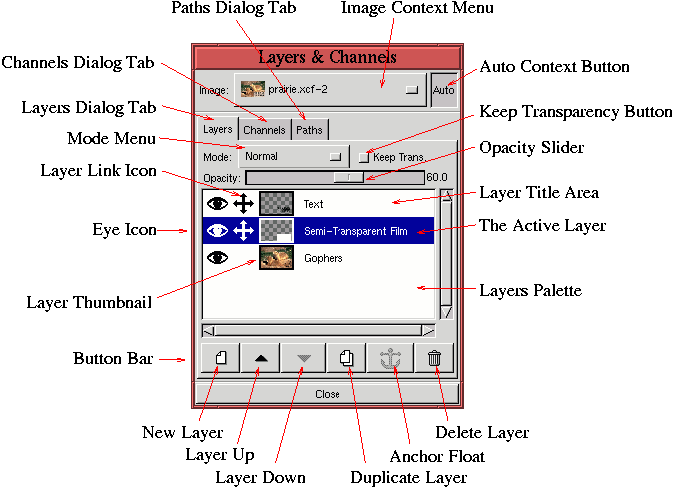 |
En plus de présenter la structure de la disposition des Calques, la Palette des Calques fournit des informations et des outils utiles pour travailler sur l'image. Comme le montre la Figure 2.4, la zone tout à gauche de l'aperçu du Calque contient l'icône Oeil. Si cette icône est visible, le Calque correspondant est visible dans la fenêtre de l'image. L'icône Oeil peut être désactivée en cliquant dessus. Ceci rend le Calque invisible dans la fenêtre de l'image. En la réactivant, on fait réapparaître le Calque.
La zone de la bande juste à gauche de l'aperçu et à droite de l'icône Oeil est la position de l'icône de Lien de Calques[Ancrage de Calques / Liaison de Calques]. Un clic dans cette zone fait apparaître une flèche à 4 pointes, comme montré dans deux des bandes de la Figure 2.4.Quand cette icône est activée pour plusieurs Calques simultanément, ils ne font plus qu'un vis-à-vis de l'outil de Déplacement Ces Calques se déplaceront ensemble (l'outil de Déplacement est abordé dans la Section 2.6.1).
A droite de l'aperçu, on trouve la Zone de Titre du Calque, qui pour une nouvelle image, est appelé Fond par défaut. Le titre peut être changé en double cliquant sur la Zone de Nom du Calque. Ceci fait apparaître une boîte de dialogue où le nouveau titre peut être saisi.
La bande du Calque du milieu de la Figure 2.4 est mise en surbrillance bleue ce qui indique qu'il s'agit du Calque actif. Les opérations appliquées à l'image sont appliquées à ce Calque. Ceci est très important, relisez les deux dernières phrases! Les outils et les filtres sont appliqués au Calque actif (NdT: sauf précision contraire [en effet, certains outils peuvent être appliqués à tous les Calques, par défaut, comme CROP, et on peut à partir de la version 1.2 appliquer un filtre à tous les Calques]). Ne pas savoir quel Calque est actif peut conduire à la confusion et à de la frustration. L'identité du Calque actif ne peut-être fiablement connue qu'en ayant la boîte de dialogue des Calques ouverte. Chaque Calque peut être activé en cliquant sur son aperçu ou sa Zone de Nom. Un seul Calque peut être actif à la fois.
Hors de la Palette des Calques, on trouve plusieurs autres fonctionnalités importantes de la Boîte de Dialogue des Calques. Il y a tout d'abord les deux menus déroulants appelés Image et Mode. Le menu Image est utilisé pour spécifier le contexte de la Boîte de Dialogue des Calques. On peut avoir ouvert plusieurs images dans GIMP. Lorsque plus d'une image est ouverte, ce menu est utilisé pour choisir celle dont les Calques seront affichés dans la Palette des Calques. Si le bouton Auto est enfoncé (ce qui est le cas par défaut), cliquer ou frapper une touche dans la fenêtre de l'image changera le contexte de la Palette des Calques auto-magiquement vers cette fenêtre. J'aime utiliser la barre d'espace pour cela.
Le menu de Mode sélectionne la façon dont les pixels du Calque actif sont visuellement combinés avec ceux du calque en dessous de lui. Chaque Calque a un contexte de mode de fusion qui est spécifié par ce menu. Les modes de fusion sont présentés plus en détail dans le Chapitre 5
Les fonctions restantes de la Boîte de Dialogue des Calques sont la glissière d'Opacité, le bouton Garder Trans. et, en bas, une rangée de boutons que nous appellerons la barre de boutons. Tous seront abordés plus en détail par la suite. Cependant, parmi ces fonctionnalités, la glissière d'Opacité est d'un intérêt immédiat car elle est utilisée dans l'exemple de la Figure 2.3. La Figure 2.3.(b) montre que la bande du Calque du milieu est en surbrillance, indiquant que ce Calque, contenant le petit rectangle blanc, est actif. Un examen attentif de la Boîte de Dialogue des Calques montre que la glissière d'Opacité est réglée sur 60.0% pour ce Calque. Ceci signifie que le Calque situé en dessous peut être vu à travers le rectangle blanc parce que le Calque du rectangle est partiellement opaque. Comme pour les modes de fusion, l'opacité peut être choisie indépendamment pour chaque Calque.
En plus des fonctionnalités décrites dans la section précédente, la Boîte de Dialogue des Calques possède un menu caché. Ce menu s'affiche lorsque l'on clique avec le bouton droit sur le Calque actif dans la Palette. Il est appelé le menu des Calques. La Figure 2.5(a)
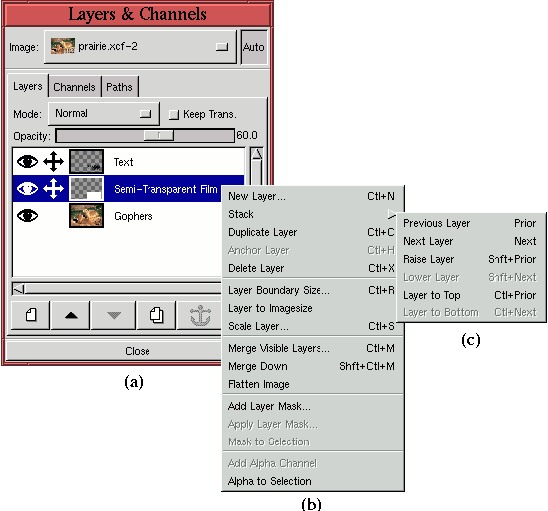 |





©2000 Gimp-Savvy.com