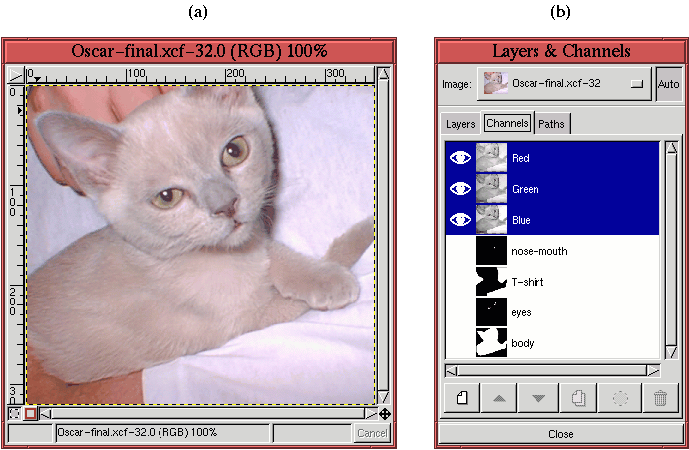 |





Les Modes de fusion sont des jouets fascinants qui sont un bon nombre d'occasion d'amusement et peuvent stimuler le jeu créatif avec la couleur. Les résultats de l'expérimentation avec les modes de Fusion produisent des résultats souvent étonnants et très esthétiques.
Les Modes de fusion, cependant, sont beaucoup plus que des jouets pour jouer avec la couleur; quelques opérations très utiles seraient impossibles sans eux. Des exemples des utilisations pratiques pour des modes de Fusion peuvent être trouvés dans les Sections 7.2, 7.3, et 7.4. Cette section décrit deux grandes applications des modes Fusion qui n'apparaissent pas ailleurs en ce livre.
Il est souvent souhaitable de changer complètement la couleur d'un sujet --
la couleur d'une voiture, un lustre des lèvres, yeux, une robe. Le problème avec
le changement de la couleur de n'importe quelle vraie image du monde est qu'il
y a toujours un bon nombre de variations de la nuance d'une couleur. C'est dû
aux gradations de couleur normales, des conditions d'éclairage, et des textures. La
Figure 5.26(a)
Le mode de Fusion Couleur est ronronnement parlant parfait pour ce type d'opération. Ce mode combine la teinte et la saturation du premier plan avec la légèreté du fond. Ainsi, les zones foncées et pâles normales du manteau du chaton sont préservées et seulement les couleurs changent . Ce qui suit illustre comment la technique est appliquée.
L'objectif est changer le chaton en chat coloré tigré avec les yeux bleus-ish et de faire le t-shirt de la personne la tenant en vert kaki. Pour faire ceci, une sélection séparée est faite du corps du chaton, de ses yeux, de son nez et de bouche, et du t-shirt. Chacune de ces composantes d'image est choisi en utilisant n'importe laquelle de ces techniques à partir des chapitres 3 ou 4 (j'ai utilisé l'outil de Chemin de Bézier). Chaque sélection est enregistrée comme masque de canal, comme montré dans la Boîte de dialogue de canaux affiché sur la Figure 5.26(b). Les quatre masques de canal sont étiquetés Body-corps, Eyes-yeux, T-shirt, et Nose+Mouth.
La prochaine étape est de créer un calque transparent au-dessus de l'image de chaton où les nouvelles couleurs peuvent être appliquées. Le nouveau calque est créé en cliquant sur le bouton Nouveau Calque dans la Boîte de dialogue de Calques. Quand la nouvelle boîte de dialogue Options de Nouveau Calque apparaît, l'option Transparente est utilisée, et le calque résultant est nommée Calque de Colorisation. Changeant le mode de Fusion de ce nouveau calque en Couleur , la chirurgie de couleur peut commencer.
Le masque de canal Body-corps est employé pour récupérer la sélection du corps
du chaton en appliquant la fonction Canal de Sélection du menu de Canal
(voir la Section 4.1.5). Les fourmis en
Marche pour cette sélection peuvent être vues sur la Figure 5.27(a).
Maintenant, il faut s'assurer que le calque de colorisation est actif en cliquant sur
sa vignette dans la Boîte de dialogue de calques, l'outil Sélection des Couleurs
, comme représenté sur la Figure 5.27(b),
est utilisé pour sélectionner la couleur désirée, et l'outil Seau de Remplissage est utilisé pour appliquer la couleur à la région choisie. La
Figure 5.27(a)
La couleur des yeux du chaton sont changées en utilisant une opération semblable.
Après application de la sélection à partir du masque de canal Eyes-yeux, et avoir rendu
le calque Colorisation actif, vous pouvez vous appliquer la couleur désirée aux yeux. La
Figure 5.28(b)
Avant de procéder à l'exécution finale, celle consistant à changer la couleur de t-shirt, une touche importante est nécessaire pour réaliser le nez du chaton, la bouche, et l'intérieur de l'oreille pour paraître naturels. Ces parties ne sont pas de la même couleur que sa fourrure et ont besoin d'un peu de rose pour sembler correct. Le nez et la bouche sont colorés en convertissant le masque de Nose+Mouth en sélection et en utilisant l'outil Seau de Remplissage pour appliquer une couleur rose convenablement choisie. Quant à l'oreille intérieure du chaton, la couleur est appliqué peu différemment. L'intérieur de son oreille se compose de la fourrure et la peau, et, par conséquent, l'outil Aérographe est plus approprié que l'outil Seau de Remplissage pour appliquer localement la peinture rose.
Rendre le t-shirt d'un vert kaki est un peu différent des efforts précédents
de colorisation. Puisque la couleur du t-shirt dans l'image initiale est si légère,
il est impossible de la rendre plus foncée en utilisant le mode Fusion Couleur,
qui utilise la légèreté du calque inférieur. Ce problème peut être résolu en changeant
de mode de Fusion. Créer un nouveau calque transparent et régler le Mode sur
Multiplier permet à une couleur plus foncée d'être
appliquée au t-shirt. Le résultat de ceci est montré sur la Figure 5.29(a).
Un réflecteur spéculaire fortement illuminé par une source concentrée crée une forte hautes lumière et des ombres bien définies . Cependant, un éclairage plus diffus produit des effets moins bien définis. Dans ces circonstances, les modes de Fusion Multiplier et Écran peuvent être employés pour créer les ombres réalistes et les hautes lumières dans une image. Ces modes peuvent être employés pour obscurcir et éclairer des parties d'une image sans risque de soufflement en dehors du champ de tonalité, comme c'est le cas pour un réflecteur spéculaire fortement illuminé par une source concentrée . L'exemple suivant illustre cette application de ces modes de Fusion.
Figures 5.30(a)
et (b)
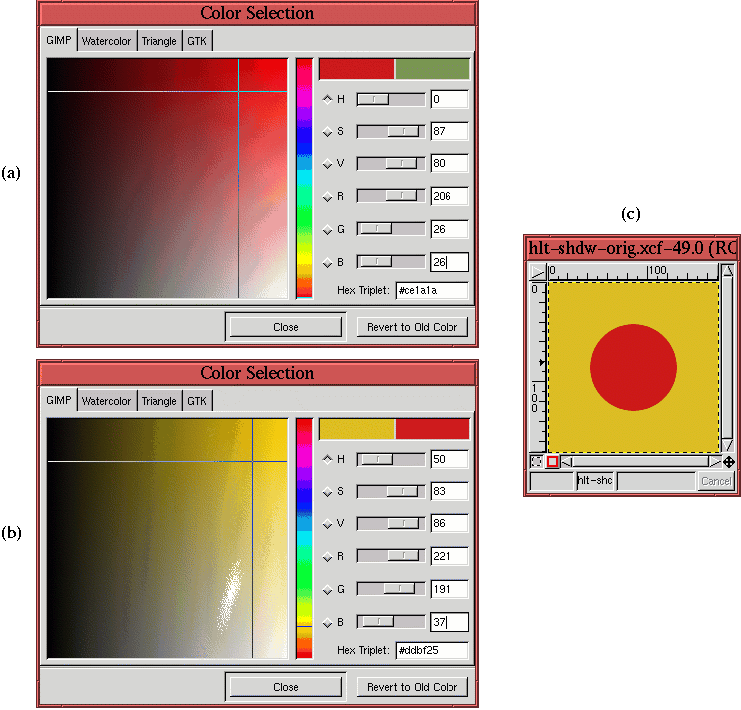 |
En utilisant l'outil Palette de couleur , les couleurs mesurées de l'image sont 221R 191G 37B pour le fond jaune et 206R 26G 26B pour le cercle rouge. Puisque les couleurs ne sont pas entièrement saturées, elles peuvent être utilisées. Cependant, si l'une ou l'autre couleur étaient entièrement saturées (c'est-à-dire, un rouge pur, vert, bleu, cyan, magenta, jaune, ou blanc), il serait nécessaire de choisir une couleur qui est légèrement non pur pour que cette technique puisse fonctionner. Ceci est facilement réalisé, cependant, à l'aide de l'outil de Sélection des Couleurs .
Pour faire la haute Lumière représentée sur la Figure 5.31(a),
une grande brosse moutonnée (brouillée) est choisie de l'outil de Sélection des Brosse,
comme représenté sur la Figure 5.31(b).
L'Ombre représentée sur la Figure 5.32(a)
est faite avec la même brosse; cependant, maintenant le mode de Fusion Multiplier est utilisé, comme représenté sur la Figure 5.32(b).




